Как настроить Payler
Возможности Payler:
-
Payler удобный инструмент, который позволяет принимать оплаты по карте банков по всему миру и Я.Пэй.
-
Срок подключения от 3-х рабочих дней
-
Аналитика платежей и автоматическое составление отчетов в личном кабинете Payler
-
Максимальная конверсия платежей - до 97,5%
-
Процессинг карт из любых стран
-
Простая интеграция
-
Защита данных клиентов
Регистрация Payler:
Для регистрации нужно перейти на вкладку Операции Payler, которая находится в меню Финансы\Платежи\Операции Payler и заполнить форму нажав на кнопку “Отправить заявку”
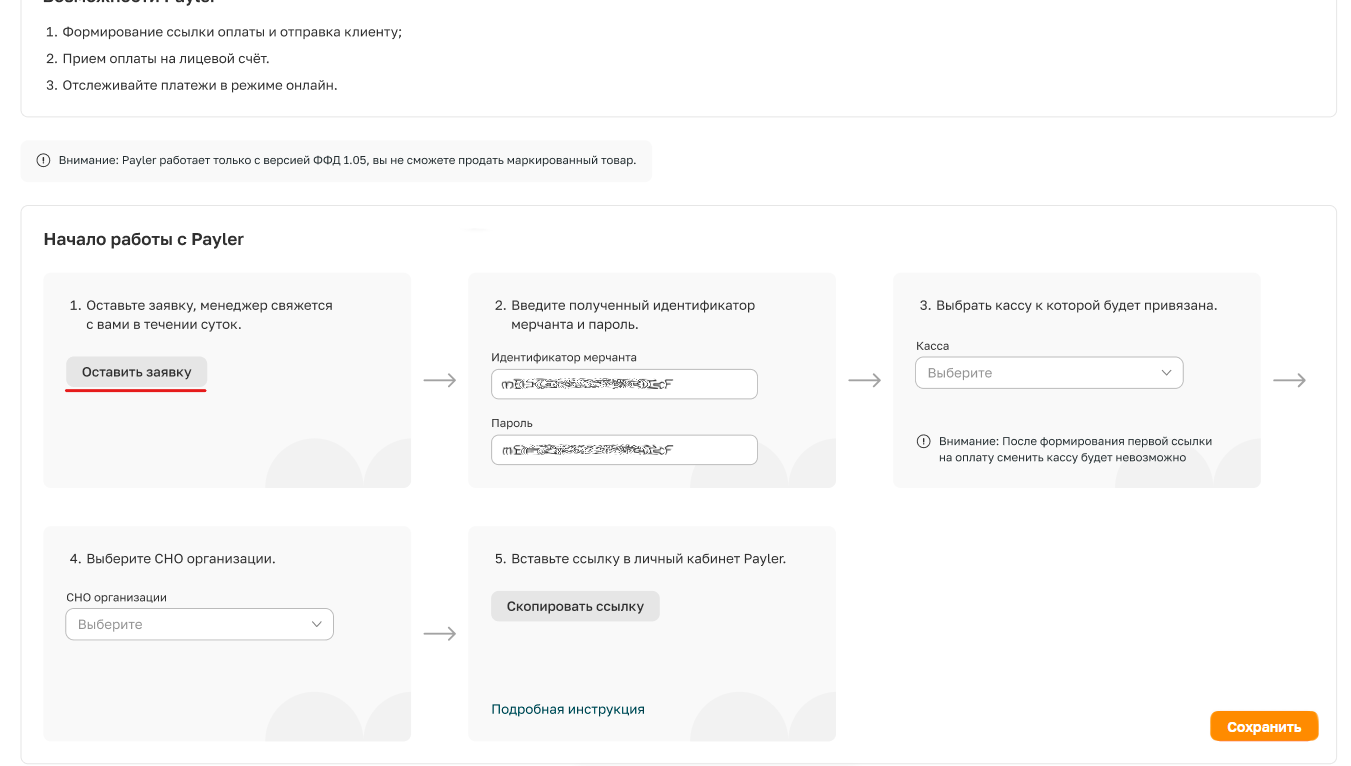
С вами свяжется менеджер Payler для заключения договора
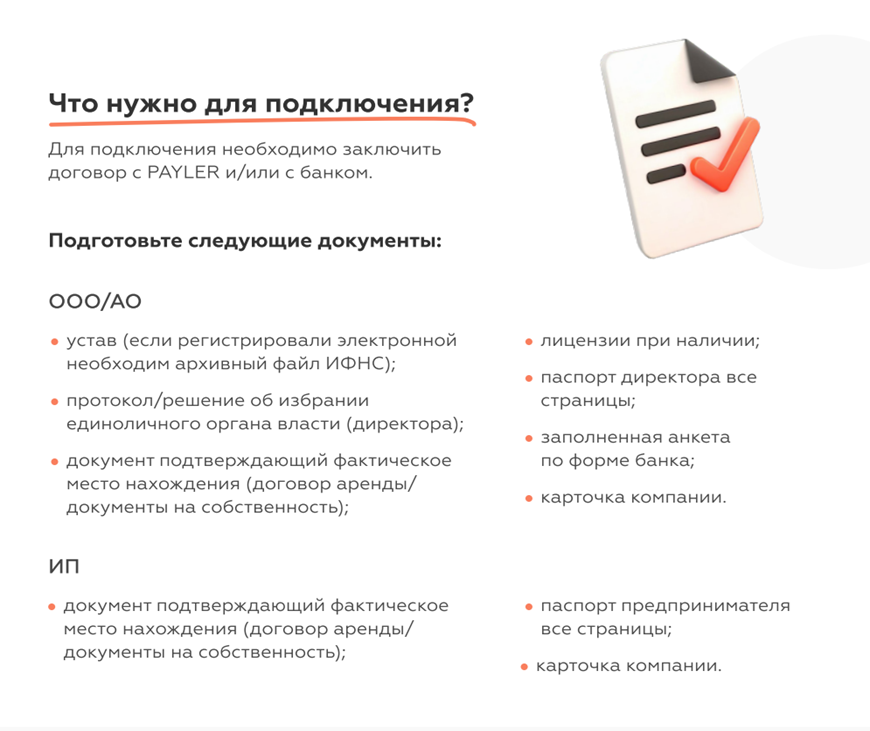
После заключения договора вы получите идентификатор и пароль мерчанта. Введите их в соответствующие поля страницы настроек “Операции с Payler”, в блоке 2:
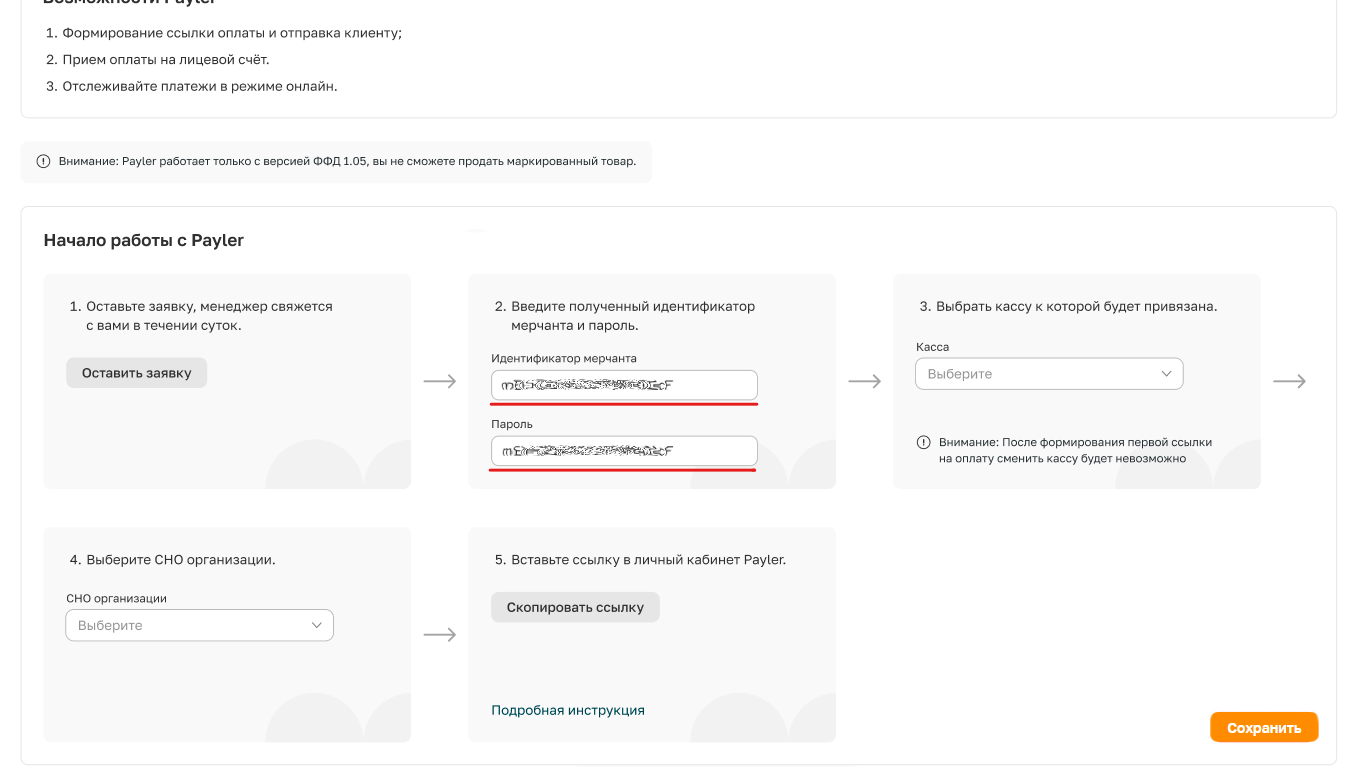
Выберите кассу в списке, в блоке 3, которая будет закреплена за Payler:
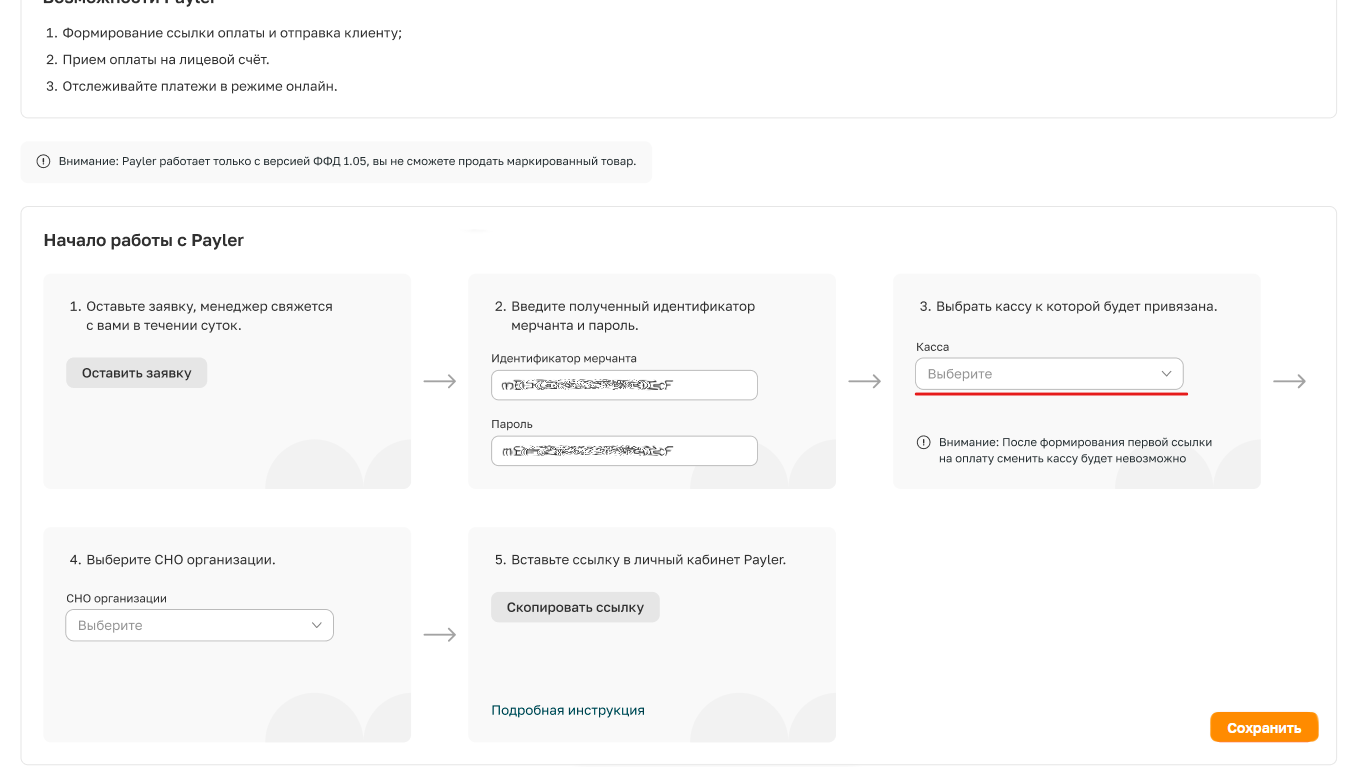
Кассы доступные для выбора берутся из списка касс, созданных самостоятельно или стандартных, находящимся в меню Финансы\Кассы и расчетные счета.
К разным агрегаторам платежа (напр. Альфа СБП) нельзя привязать одну и ту же кассу
Кассу можно сменить только до формирования первой ссылки на оплату.
В 4 блоке выберите СНО (Систему налогообложения) организации.
Также вам необходимо вставить ссылку в личном кабинете Payler.
Войдите в личный кабинет Payler используя выданный логин и пароль, полученный при заключении договора, зайдите в Настройки, Уведомления и нажмите кнопку добавить уведомление:
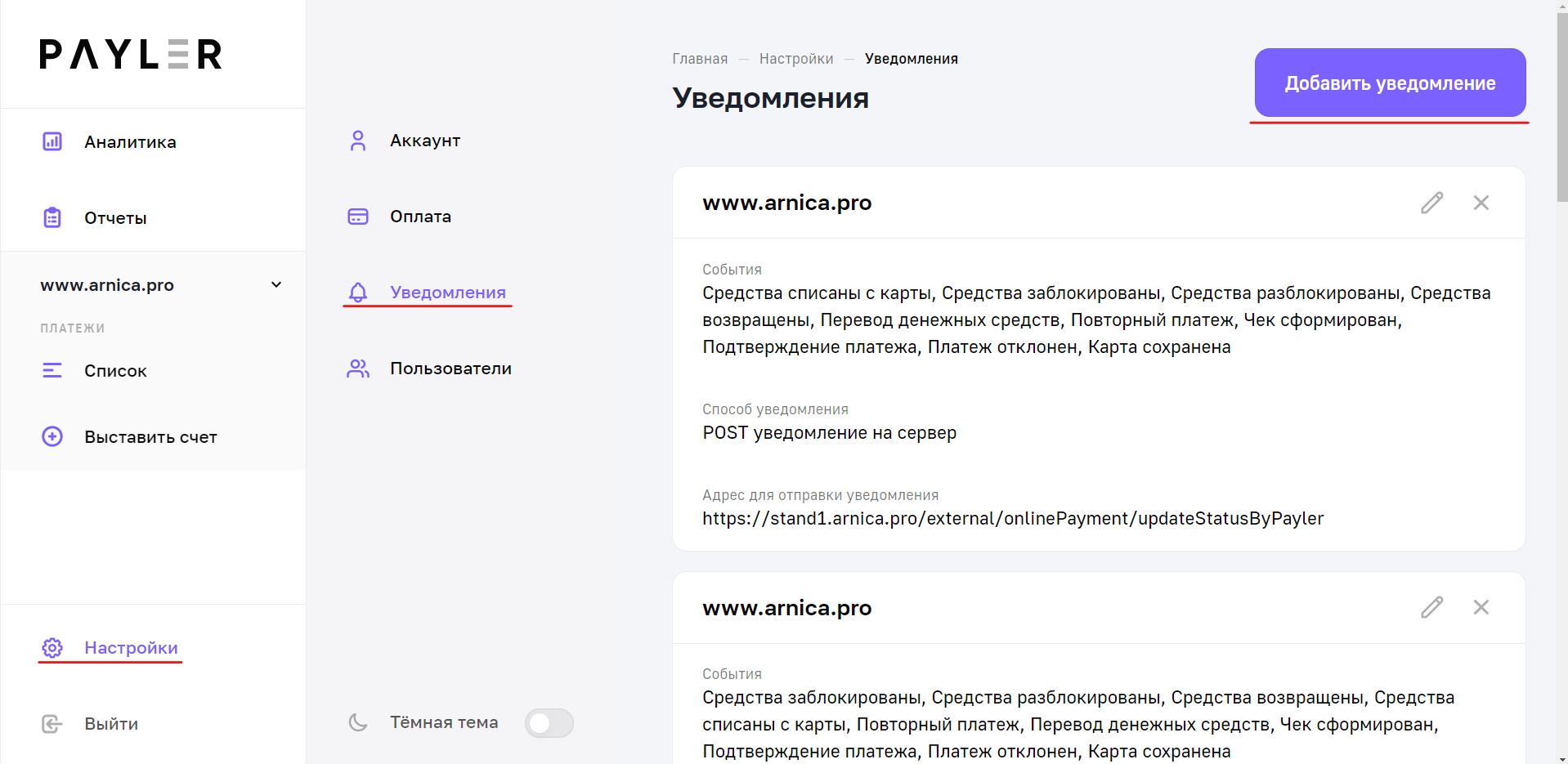
Скопируйте ссылку в блоке 5, на странице настроек “Операции с Payler” по кнопке “Скопировать ссылку” и вставьте в поле “Адрес для отправки уведомления”:
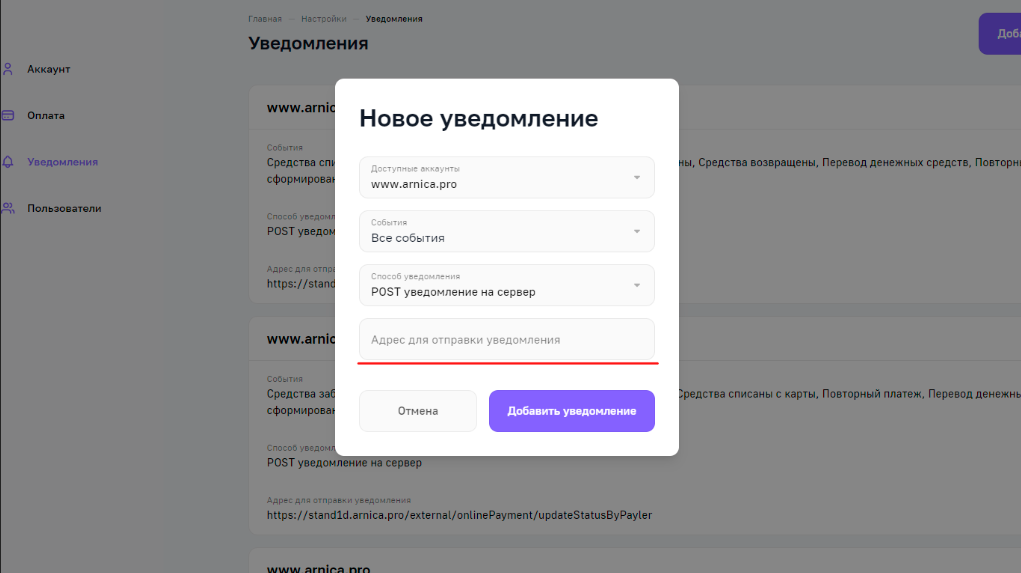
Остальные поля трогать не нужно. Нажмите кнопку “Добавить уведомление”.
Перейдите на страницу Операции с Payler и сохраните настройки.
Будьте внимательны: Добавление ссылки в личный кабинет Payler очень важно. Иначе у вас не будет обновляться статус и корректно работать интеграция
Настройка Payler завершена!
С помощью Payler можно принимать платежи по карте в Онлайн записи. Для этого перейдите в настройки Онлайн-запись и приложение\ Онлайн-оплата и выберите Способ оплаты: “Payler”
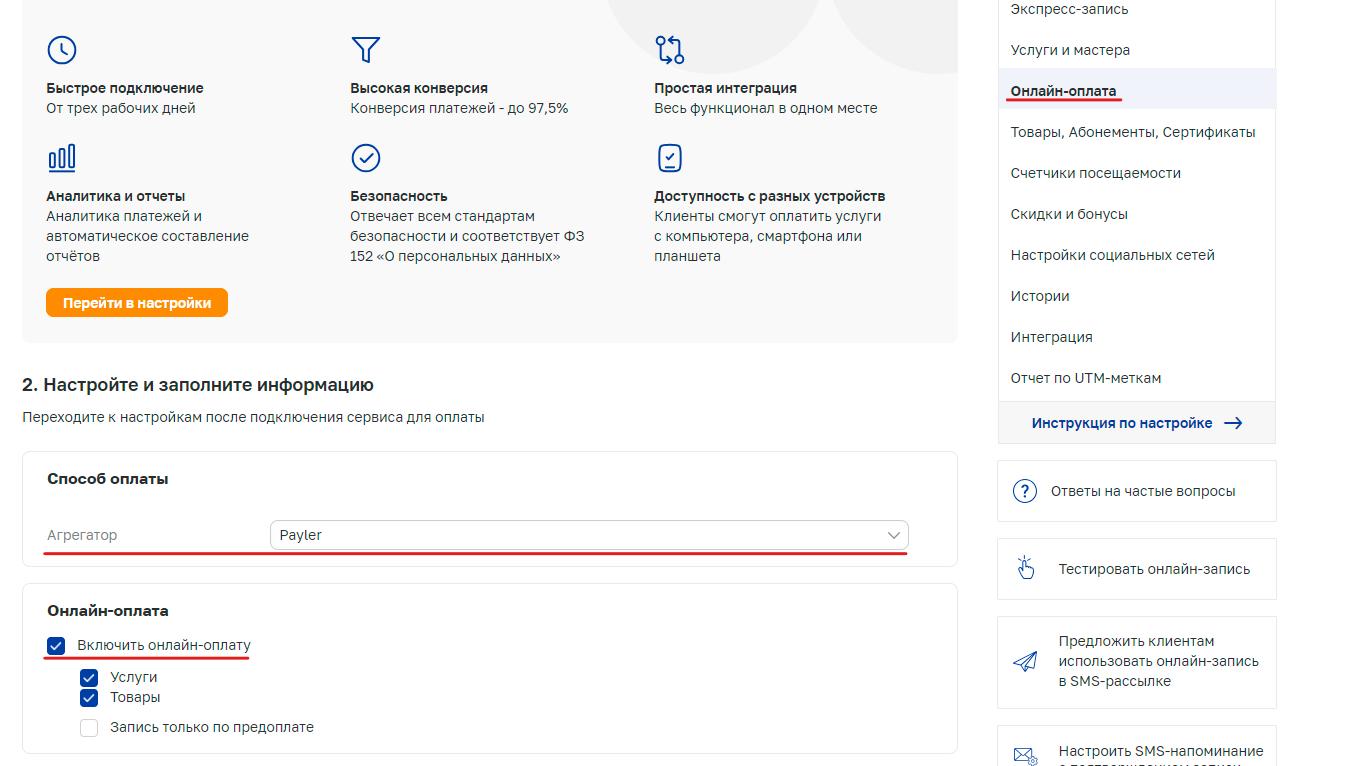
Не забывайте поставить галочку “Включить онлайн-оплату” и сохранить.
Следует помнить, что Payler использует версию ФФД 1.05 и вы не можете продавать маркированный товар с его помощью.
Также следует знать: Если клиент записался через онлайн запись, но по какой-то причине не стал оплачивать, визит удалится в течение 30 минут.
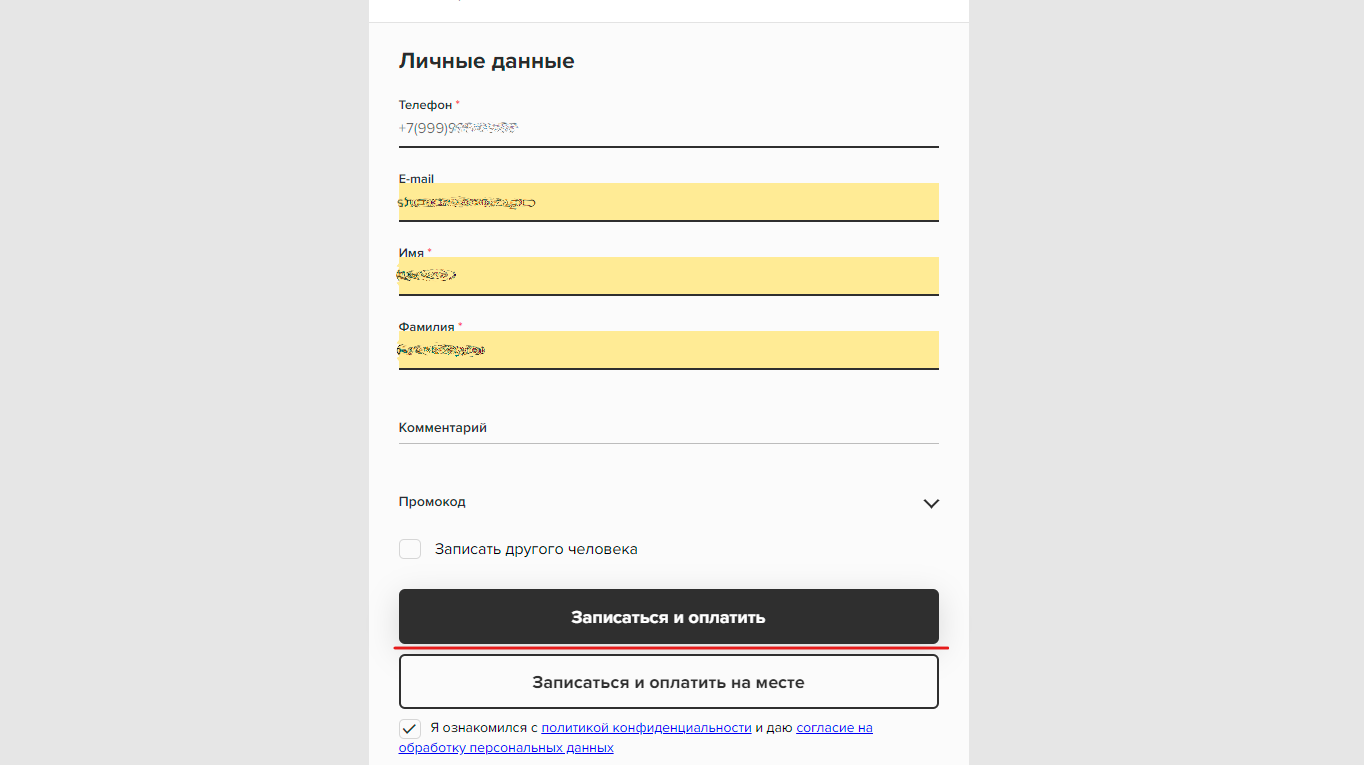
Оплата и формирование ссылки через визит:
Вы можете сформировать ссылку на оплату в визите
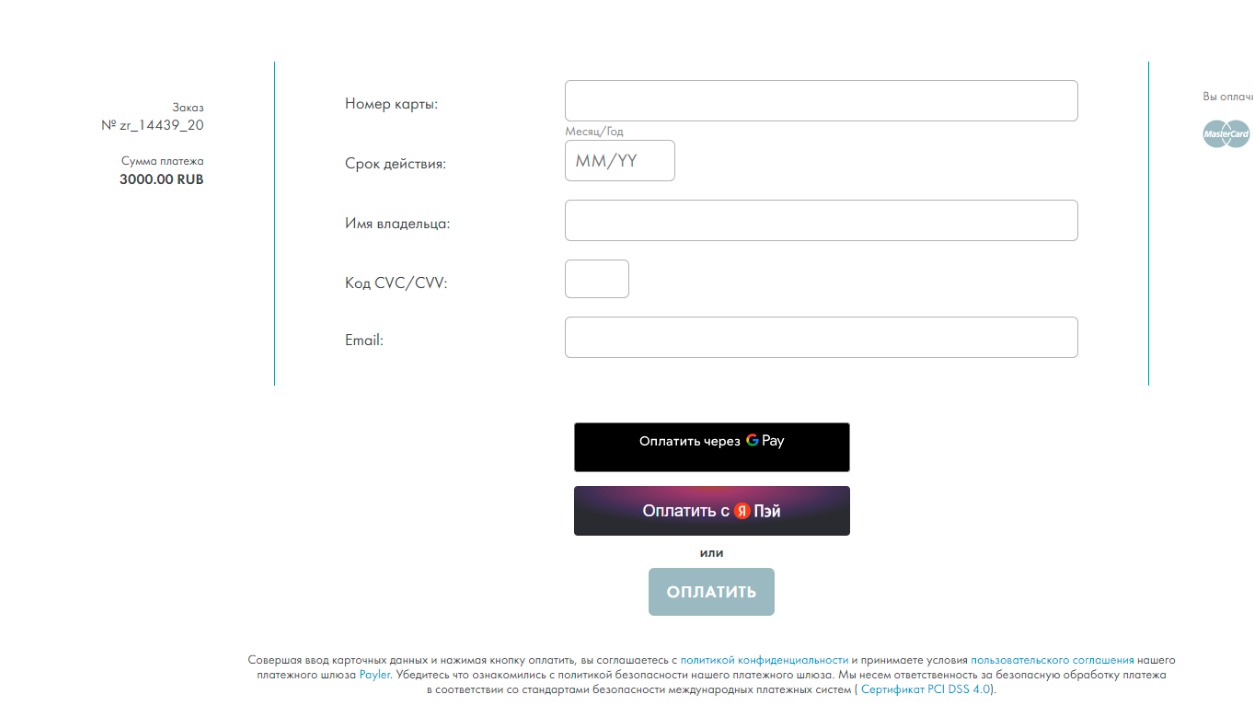
Для оплаты с помощью Payler создайте визит, заполните все нужные услуги или товары и нажмите кнопку “Пациент пришёл”, после чего появится блок оплаты.
Теперь блок оплаты разделяется на физическую оплату (Оплату в организации) и “Оплату онлайн”.
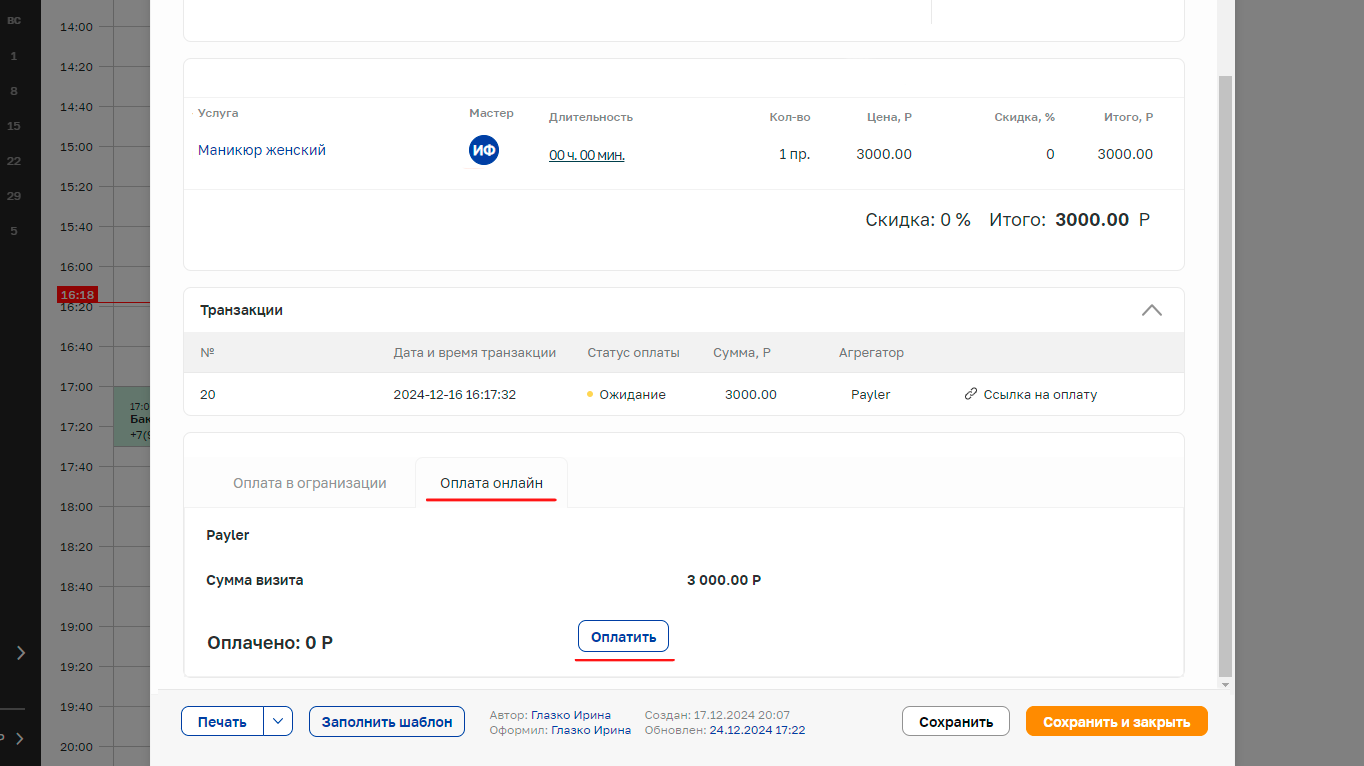
Для того чтобы сформировать ссылку на оплату Payler, нажмите кнопку оплатить, на вкладке “Оплата онлайн”
Будьте внимательны принять оплату, можно только через вкладку “Оплата в организации” или “Оплата онлайн”, т.е. если вы создали оплату в одной вкладке, другая будет заблокирована.
Также важно помнить, что оплатить визит через вкладку “Оплата онлайн”, можно только целиком. Payler не поддерживает оплату частями.
После чего появится блок с транзакцией с кнопкой “Ссылка на оплату”, при нажатии на кнопку ссылка будет скопирована в буфер обмена. Вы сможете отправить ссылку любым доступным вам способом например по WhatsApp или Telegram

В блоке вы также можете статус оплаты.
Ссылка будет доступна к оплате 30 минут, после чего устареет и перестанет работать, статус ссылки сменится на “Отклонен”.
Если клиент произвел оплату, то в блоке оплаты статус поменяется на “Успешный”, а на месте ссылки появится кнопка “Произвести возврат”, позволяющая при надобности вернуть деньги клиенту.
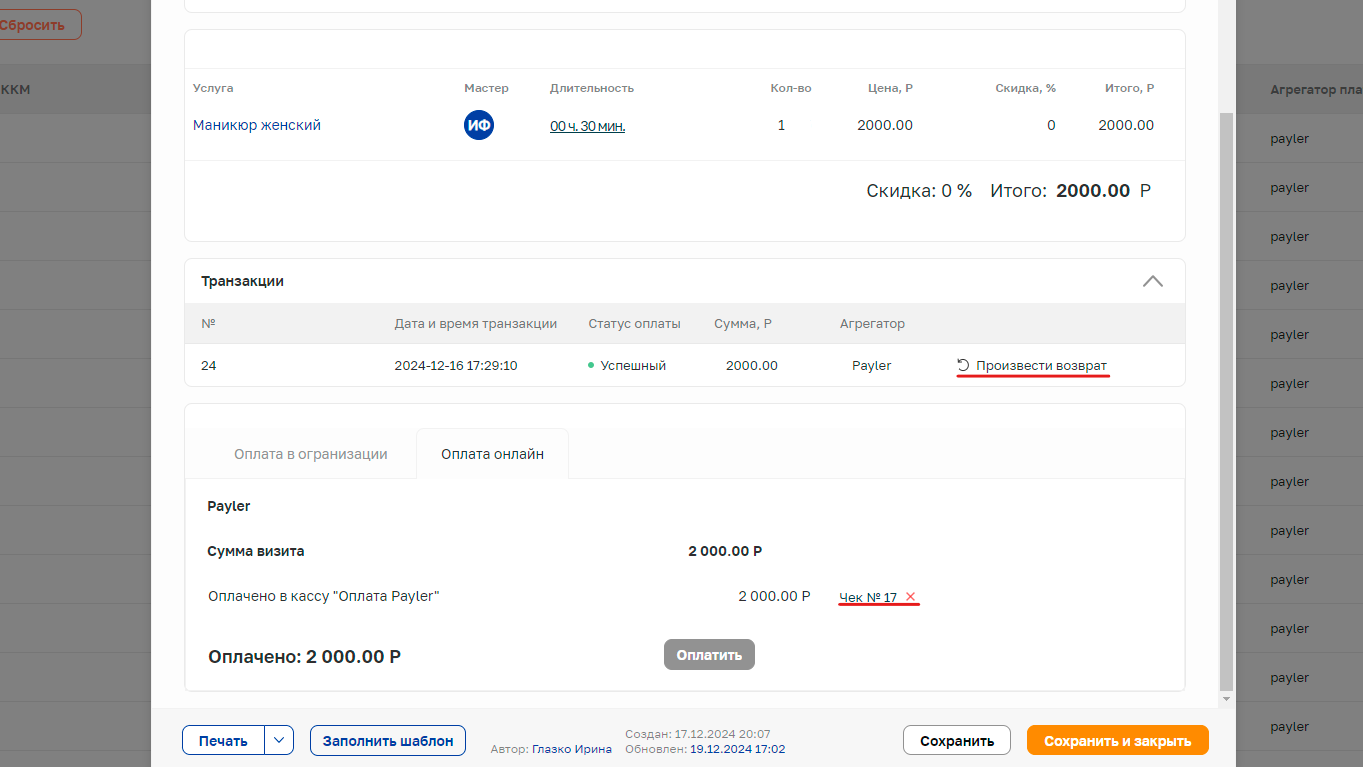
Также для оформления возврата можно воспользоваться кнопкой “Чек №*”, которая появляется напротив информации об оплате в блоке оплаты.
Информация о чеках будет записана в новую таблицу Электронные чеки, которая находится в меню Финансы, в разделе Документы.
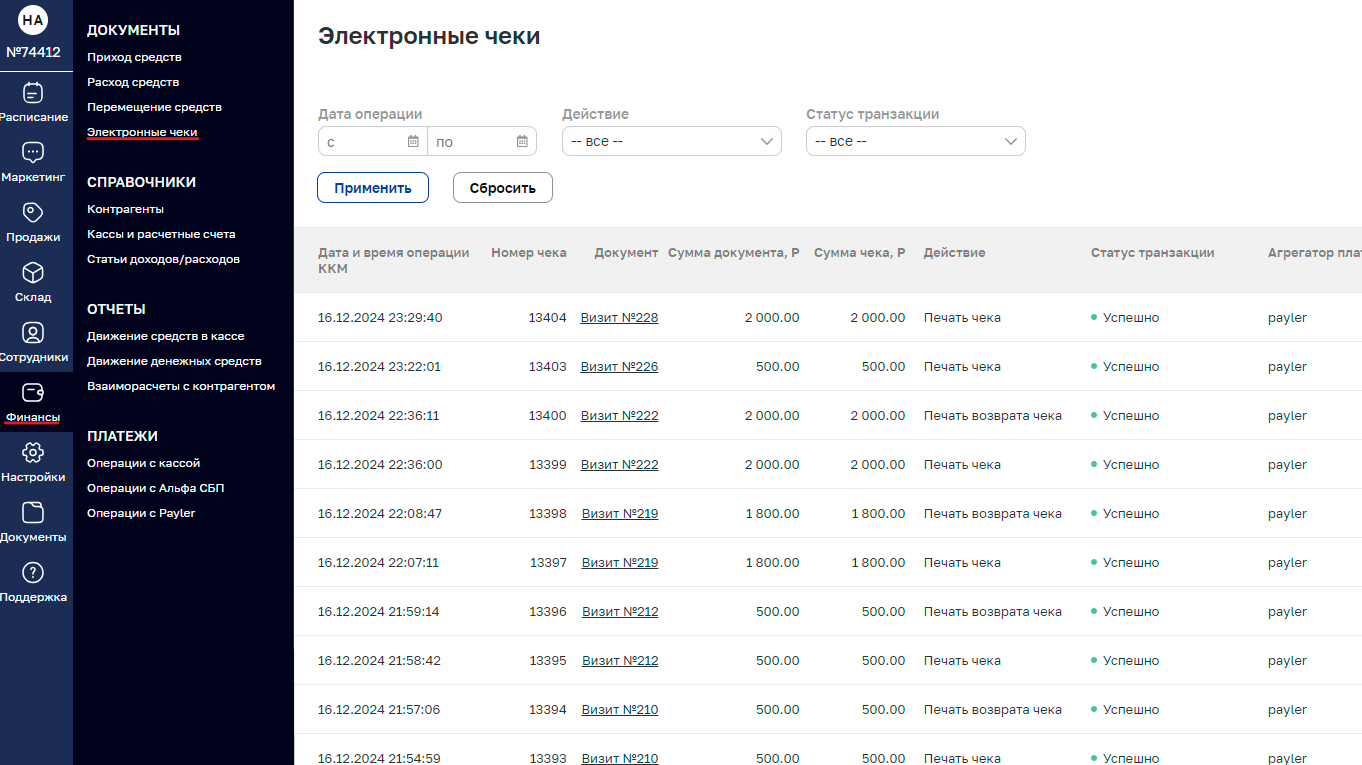
На странице вы сможете увидеть информацию об онлайн платежах и их чеках, состояние транзакций, возвратах и визитах с которыми они связаны.


